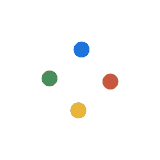The concept of planned obsolescence seems to be the prevailing mindset as gaming laptops were being designed and manufactured. The non-upgradeable GPUs inside them quickly lose most of its value proposition as the years go by because newer games require more and more power. In just a few short years of undeniably top-notch gaming, the graphics card eventually becomes outdated. You’re ultimately left playing with crappy frame rates while salivating over the ultra-smooth graphics and animations of the newest generation of AAA titles on newer and often more expensive machines.
To add insult to injury, decent gaming laptops are usually bulky machines that are so heavy that they might as well be left at home most of the time. That’s because the GPUs needed to get the latest games running are usually large chunks of hardware that need equally large cooling fans. In a way, the size and cumulative weight of all the components of these laptops defeat the purpose of getting a gaming machine in a portable form-factor. Sure, you can carry it easily by closing the lid and putting it in a bag, but you’re not going to get very far without your arms feeling like they’re getting sliced off by the laptop bag strap.
Luckily, a few enterprising pioneers in the mid-2010s found a way to extend the life of their gaming laptops. They gave way to the idea of the external GPU – a graphics processing dock with a GPU that can be used in tandem with any laptop. This effectively eliminated the planned obsolescence that gaming laptops are plagued with. With the arrival of Thunderbolt 3 ports on ultrabooks capable of driving these eGPUs, the industry evolved into a more formal market as opposed to the previously DIY-centric niche.
Now, thin and light laptops with excellent CPUs can easily be connected to an eGPU for a supercharged graphics performance. When you want to take the laptop with you and you don’t need the graphics, just simply detach it from the eGPU and walk away without the extra bulk. You’re still not going to be able to comfortably bring your gaming machine with you on your travels but, videogames are best enjoyed in the comforts of your own home anyway. What’s important here is eliminating the need to build a gaming rig and purchase separate travel-friendly laptop.
This guide aims to help you with an overview of the steps on how to use an eGPU for your laptop whether it has the new Thunderbolt 3 port or not. Keep in mind that this is a general purpose guide and that some models might have slightly different instructions.
For Laptops with Thunderbolt 3 Ports
Pick and purchase the enclosure that is most compatible with your laptop. There are a bunch of brand-specific eGPUs in the market right now and it’s always a good idea to use peripherals specifically designed for a particular unit. A MacBook, for example, might work best with Apple-sanctioned Blackmagic eGPU dock with a Radeon graphics card and a Razer Blade Stealth might work best with a Razer Core enclosure.
Choose the graphics card that suits your need. You don’t need the latest and greatest graphics cards if you don’t intend to play the latest and greatest games of tomorrow. This is important because the pricing on these cards increase a significant amount from one product to the next.
Find the best power supply for your GPU. Your external graphics cards are desktop-grade and therefore need more power than regular laptop cards. This makes it necessary to have the ability to power your eGPU with an outside power supply.
Download the latest graphics drivers of your chosen GPU. In order for your laptop to recognize the new GPU, the drivers must already be installed before booting your laptop. Some eGPUs, especially those with built-in graphics cards, do this automatically for a true plug and play experience but others do not. To do this, go to your GPUs website, search for the model, download, and install all the applicable drivers.
Plug the Thunderbolt 3 port into your laptop and get ready to game. These eGPUs are designed for plug and play use so after all the drivers have been installed on your laptop, you can easily switch from eGPU to non-eGPU setup by simply attaching and detaching the Thunderbolt 3 connection.
For Laptops without Thunderbolt 3 Ports
Maybe it will change in the future, but as of right now, only high-end ultrabooks are equipped with Thunderbolt 3 Ports. For some lower-end laptops that need more graphics power, you’re going to have to go the way of the pioneers and do it yourself. But with a little research and some elbow grease, you can enjoy desktop-grade gaming on your laptop on a budget.
Find a custom motherboard with a PCIe port specifically designed for eGPU docking. There are plenty of DIYers who sell these online and they include all the necessary cables so that’s all you need to buy.
Download and install the latest drivers from the graphics card manufacturers website. Again, this allows the new GPU to communicate with the laptop so it is an integral step in the process that cannot be skipped. Then, turn off your computer.
Find your laptop’s Wi-Fi card. This is usually connected to the laptop via a PCIe slot for maximum bandwidth connection. This usually requires some disassembly so make sure to have a screwdriver ready. Take the card Wi-Fi card out and replace it with the provided PCIe cable from the custom GPU dock. Then, close up your laptop.
Pick and install a budget-option graphics card to insert into the custom dock. This is because compared to a Thunderbolt 3 connection, the PCIe slot has a limited throughput and putting a powerful card may result in diminishing returns.
Find the proper power supply for your chosen graphics card and plug it into the provided port on your custom dock.
Boot your system, find your new graphics card settings, and tweak your system accordingly. In a lot of cases, your new card is automatically set as the default but in some instances, you might have to do this manually.
Congratulations! You now have a graphically powerful laptop that can play the latest games and render videos quickly and efficiently.
To add insult to injury, decent gaming laptops are usually bulky machines that are so heavy that they might as well be left at home most of the time. That’s because the GPUs needed to get the latest games running are usually large chunks of hardware that need equally large cooling fans. In a way, the size and cumulative weight of all the components of these laptops defeat the purpose of getting a gaming machine in a portable form-factor. Sure, you can carry it easily by closing the lid and putting it in a bag, but you’re not going to get very far without your arms feeling like they’re getting sliced off by the laptop bag strap.
Luckily, a few enterprising pioneers in the mid-2010s found a way to extend the life of their gaming laptops. They gave way to the idea of the external GPU – a graphics processing dock with a GPU that can be used in tandem with any laptop. This effectively eliminated the planned obsolescence that gaming laptops are plagued with. With the arrival of Thunderbolt 3 ports on ultrabooks capable of driving these eGPUs, the industry evolved into a more formal market as opposed to the previously DIY-centric niche.
Now, thin and light laptops with excellent CPUs can easily be connected to an eGPU for a supercharged graphics performance. When you want to take the laptop with you and you don’t need the graphics, just simply detach it from the eGPU and walk away without the extra bulk. You’re still not going to be able to comfortably bring your gaming machine with you on your travels but, videogames are best enjoyed in the comforts of your own home anyway. What’s important here is eliminating the need to build a gaming rig and purchase separate travel-friendly laptop.
This guide aims to help you with an overview of the steps on how to use an eGPU for your laptop whether it has the new Thunderbolt 3 port or not. Keep in mind that this is a general purpose guide and that some models might have slightly different instructions.
For Laptops with Thunderbolt 3 Ports
Pick and purchase the enclosure that is most compatible with your laptop. There are a bunch of brand-specific eGPUs in the market right now and it’s always a good idea to use peripherals specifically designed for a particular unit. A MacBook, for example, might work best with Apple-sanctioned Blackmagic eGPU dock with a Radeon graphics card and a Razer Blade Stealth might work best with a Razer Core enclosure.
Choose the graphics card that suits your need. You don’t need the latest and greatest graphics cards if you don’t intend to play the latest and greatest games of tomorrow. This is important because the pricing on these cards increase a significant amount from one product to the next.
Find the best power supply for your GPU. Your external graphics cards are desktop-grade and therefore need more power than regular laptop cards. This makes it necessary to have the ability to power your eGPU with an outside power supply.
Download the latest graphics drivers of your chosen GPU. In order for your laptop to recognize the new GPU, the drivers must already be installed before booting your laptop. Some eGPUs, especially those with built-in graphics cards, do this automatically for a true plug and play experience but others do not. To do this, go to your GPUs website, search for the model, download, and install all the applicable drivers.
Plug the Thunderbolt 3 port into your laptop and get ready to game. These eGPUs are designed for plug and play use so after all the drivers have been installed on your laptop, you can easily switch from eGPU to non-eGPU setup by simply attaching and detaching the Thunderbolt 3 connection.
For Laptops without Thunderbolt 3 Ports
Maybe it will change in the future, but as of right now, only high-end ultrabooks are equipped with Thunderbolt 3 Ports. For some lower-end laptops that need more graphics power, you’re going to have to go the way of the pioneers and do it yourself. But with a little research and some elbow grease, you can enjoy desktop-grade gaming on your laptop on a budget.
Find a custom motherboard with a PCIe port specifically designed for eGPU docking. There are plenty of DIYers who sell these online and they include all the necessary cables so that’s all you need to buy.
Download and install the latest drivers from the graphics card manufacturers website. Again, this allows the new GPU to communicate with the laptop so it is an integral step in the process that cannot be skipped. Then, turn off your computer.
Find your laptop’s Wi-Fi card. This is usually connected to the laptop via a PCIe slot for maximum bandwidth connection. This usually requires some disassembly so make sure to have a screwdriver ready. Take the card Wi-Fi card out and replace it with the provided PCIe cable from the custom GPU dock. Then, close up your laptop.
Pick and install a budget-option graphics card to insert into the custom dock. This is because compared to a Thunderbolt 3 connection, the PCIe slot has a limited throughput and putting a powerful card may result in diminishing returns.
Find the proper power supply for your chosen graphics card and plug it into the provided port on your custom dock.
Boot your system, find your new graphics card settings, and tweak your system accordingly. In a lot of cases, your new card is automatically set as the default but in some instances, you might have to do this manually.
Congratulations! You now have a graphically powerful laptop that can play the latest games and render videos quickly and efficiently.