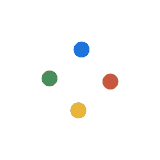When it comes to gaming, Windows 10 has become the undisputed king. Upon its release, it has become the obvious choice for gamers and there are no ifs or buts about it. DirectX 12 plays a huge part in this. For one thing, this high-performance programming interface lets your computer maximize all available GPU cores in modern cards. This even includes the integrated graphics card on your CPU. Other than that, it boots a lot faster than Windows 7. And lastly, it boasts a lower power consumption than previous versions.
All of these make Windows 10 excellent as a gaming OS. But, did you know that it can be made even better with a few tweaks on the operating system and a few hardware enhancements.
Here are a couple of ways you can optimize Windows 10 PC for gaming and other graphics intensive tasks.
Software Fixes
Aside from the built-in gaming-related features that Windows 10 debuted, there are other software fixes that can improve your gaming experience on the PC.
Keep Your GPU Up-To-Date
First and foremost, keeping your graphics drivers updated helps keep your system functioning stably and securely in the games that you might have in your arsenal. Drivers are basically the language that graphics cards communicate with video games.
Outdated drivers for games may cause some misinterpretations and misunderstandings. Glitches, game crashes, and low frame rates tend to occur with outdated drivers.
Updating basically ensures that the GPU is optimized to work well with new games that come along. Each one update is also aimed at improving performance and stability in the games that you already have installed.
Make Sure Windows Isn’t Updating While You Play
Updates take up resources from your CPU and disk. It could carve out a large enough chunk out of it that it slows your game down. An updating Windows can also affect your data bandwidth. So, if you’re playing an online game, your experience might get disrupted too.
If you have gaming beast of a computer and it can take the additional load, auto updates can still bother your gaming activities. It can potentially make your PC restart in the middle of your game if you haven’t done the due diligence of setting up your active hours.
To avoid this, you can either turn off Windows auto updates. However, this isn’t advisable for the long-term as it exposes your vulnerabilities to online attacks. What is most advisable is just set the active hours so your PC doesn’t restart unexpectedly.
Don’t Let Your Apps Download in the Background
Steam and Origin game platforms are aggressive at updating their games. Like Windows updates, these game updates also take up valuable resources such as CPU, disk, and bandwidth.
If you’re going to play a game, it’s best if you turn pause updates on Steam, Origin, or any other auto updating videogame distribution platform. Or, if act of pausing them all the time before starting a game is too tedious, you may want to opt to turn auto updates for games off.
Change Your Power Plan
Windows has excellent battery saving features and one of them is the ability to change your power plan. With it, you can customize how the PC draws power from the battery essentially giving you control how much energy certain applications and functions can siphon from the system.
However, desktops don’t have battery limitations that laptops have so it makes no sense to keep your power plan on low consumption. On the other hand, if you’re gaming on a laptop resources are scarce. Changing your power plan to High Performance would ensure that your game is getting as much power as your system can give.
Tweak Your Graphics Card Settings
Depending on what “improvement” means to you, your graphics card settings can be a versatile gaming tool at your disposal. If you want to make your game look more detailed, cranking up the values on the program can give help improve the game for you. If, however, you just want a higher frame rate, bringing down some of the values might give you the game improvement that you need. However, it’s all still limited by the hardware you have in your system.
There is another graphics card related software that can greatly increase your PC’s gaming performance. Turning on a hidden Gaming Mode feature on Windows 10 can help also help your rig to focus on gaming instead of the other processes. To activate it, just press Windows + G.
Hardware Modifications
These are all software improvements that you can do to improve game performance on your PC. Hardware improvements have an even more satisfactory effect.
Upgrade to SSD
Upgrading your storage to an SSD, while it does not directly improve the graphics capabilities of your system, can greatly influence how fast loading times are. In certain games, a boost in load times is enough to raise the level of enjoyment.
Add RAM
One of the most effective ways to improve performance on your PC is to add more RAM to the system. The best open-world games such as Grand Theft Auto V, Witcher 3, and Batman: Arkham Knight all require a lot of RAM to play properly. It’s a relatively inexpensive upgrade for both PC and laptop gaming.
Upgrade the GPU
This is the most fool-proof way of improving gaming experience on your PC. It instantly raises the graphics capabilities of your rig so you can experience more realistic visuals.
It’s easy to do on the desktop but impossible to do directly on a laptop.
For desktops, upgrading is simply just swapping the old one with a more powerful GPU. You may have to install some drivers afterwards but that’s pretty much it. After rebooting, you can already enjoy improved performance on your rig.
However, laptops aren’t really made with upgradeability in mind so it’s a bit harder to upgrade their GPUs. Thankfully, external GPUs have been invented for laptops with thunderbolt 3 enabled USB Type C ports. For those that don’t have the modern port, there’s a more tedious PCIe method that requires a little bit of elbow grease, determination, and a PCIe adapter.
All of these make Windows 10 excellent as a gaming OS. But, did you know that it can be made even better with a few tweaks on the operating system and a few hardware enhancements.
Here are a couple of ways you can optimize Windows 10 PC for gaming and other graphics intensive tasks.
Software Fixes
Aside from the built-in gaming-related features that Windows 10 debuted, there are other software fixes that can improve your gaming experience on the PC.
Keep Your GPU Up-To-Date
First and foremost, keeping your graphics drivers updated helps keep your system functioning stably and securely in the games that you might have in your arsenal. Drivers are basically the language that graphics cards communicate with video games.
Outdated drivers for games may cause some misinterpretations and misunderstandings. Glitches, game crashes, and low frame rates tend to occur with outdated drivers.
Updating basically ensures that the GPU is optimized to work well with new games that come along. Each one update is also aimed at improving performance and stability in the games that you already have installed.
Make Sure Windows Isn’t Updating While You Play
Updates take up resources from your CPU and disk. It could carve out a large enough chunk out of it that it slows your game down. An updating Windows can also affect your data bandwidth. So, if you’re playing an online game, your experience might get disrupted too.
If you have gaming beast of a computer and it can take the additional load, auto updates can still bother your gaming activities. It can potentially make your PC restart in the middle of your game if you haven’t done the due diligence of setting up your active hours.
To avoid this, you can either turn off Windows auto updates. However, this isn’t advisable for the long-term as it exposes your vulnerabilities to online attacks. What is most advisable is just set the active hours so your PC doesn’t restart unexpectedly.
Don’t Let Your Apps Download in the Background
Steam and Origin game platforms are aggressive at updating their games. Like Windows updates, these game updates also take up valuable resources such as CPU, disk, and bandwidth.
If you’re going to play a game, it’s best if you turn pause updates on Steam, Origin, or any other auto updating videogame distribution platform. Or, if act of pausing them all the time before starting a game is too tedious, you may want to opt to turn auto updates for games off.
Change Your Power Plan
Windows has excellent battery saving features and one of them is the ability to change your power plan. With it, you can customize how the PC draws power from the battery essentially giving you control how much energy certain applications and functions can siphon from the system.
However, desktops don’t have battery limitations that laptops have so it makes no sense to keep your power plan on low consumption. On the other hand, if you’re gaming on a laptop resources are scarce. Changing your power plan to High Performance would ensure that your game is getting as much power as your system can give.
Tweak Your Graphics Card Settings
Depending on what “improvement” means to you, your graphics card settings can be a versatile gaming tool at your disposal. If you want to make your game look more detailed, cranking up the values on the program can give help improve the game for you. If, however, you just want a higher frame rate, bringing down some of the values might give you the game improvement that you need. However, it’s all still limited by the hardware you have in your system.
There is another graphics card related software that can greatly increase your PC’s gaming performance. Turning on a hidden Gaming Mode feature on Windows 10 can help also help your rig to focus on gaming instead of the other processes. To activate it, just press Windows + G.
Hardware Modifications
These are all software improvements that you can do to improve game performance on your PC. Hardware improvements have an even more satisfactory effect.
Upgrade to SSD
Upgrading your storage to an SSD, while it does not directly improve the graphics capabilities of your system, can greatly influence how fast loading times are. In certain games, a boost in load times is enough to raise the level of enjoyment.
Add RAM
One of the most effective ways to improve performance on your PC is to add more RAM to the system. The best open-world games such as Grand Theft Auto V, Witcher 3, and Batman: Arkham Knight all require a lot of RAM to play properly. It’s a relatively inexpensive upgrade for both PC and laptop gaming.
Upgrade the GPU
This is the most fool-proof way of improving gaming experience on your PC. It instantly raises the graphics capabilities of your rig so you can experience more realistic visuals.
It’s easy to do on the desktop but impossible to do directly on a laptop.
For desktops, upgrading is simply just swapping the old one with a more powerful GPU. You may have to install some drivers afterwards but that’s pretty much it. After rebooting, you can already enjoy improved performance on your rig.
However, laptops aren’t really made with upgradeability in mind so it’s a bit harder to upgrade their GPUs. Thankfully, external GPUs have been invented for laptops with thunderbolt 3 enabled USB Type C ports. For those that don’t have the modern port, there’s a more tedious PCIe method that requires a little bit of elbow grease, determination, and a PCIe adapter.